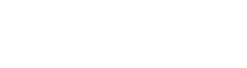- Get support: Have more than one attendee focused on meeting security (make co-host):
- Connect early: Do a walk through with anyone willing to help out with disruptors..
- Turn on the Waiting Room option in your Zoom account and in the settings for your meeting. You’ll be able remove participants & prevent them from re-entering.
- Disable ‘Allow Removed Participants to Rejoin’ in your meeting settings.
- Review this to see other preventative measures you want to take, including changing settings once you’ve launched the meeting but before participants arrive.
Dealing with disruptors in Zoom meetings
BEFORE YOUR SESSION
TWO WAYS TO REMOVE A PARTICIPANT
Click on “Security” in bottom toolbar menu
- Click “Remove participant”
- Click “Remove” next to the participant you want to remove
Click on “Participants” – toolbar – Find disruptor – click on “More” – Click “Remove”, then hit Enter key
FIRST LINE OF DEFENSE
Click on “Security” in bottom toolbar and select “Suspend Participant Activities” option. This prevents anyone from using audio/web cameras/screensharing/chat & locks the meeting to prevent disruptor from coming back.
USE WITH CARE: This suspends all communication. Avoid if possible. Let everyone know if you do.
To restore: click on “Security” – “Allow participants to (do whatever you suspended)…”
At the top of the Security menu, uncheck “Lock Meeting” and “Hide Profile Pictures”.
OTHER STRATEGIES
| If someone tries to… | Before Meeting | During Meeting |
| Join uninvited or arrive too early |
|
|
| Says things out loud |
|
|
| Uses Chat to disrupt meeting |
|
|
| Disrupts using private chat |
|
|
| Users chat box to disrupt |
|
|
| Disrupts using web cam |
|
|
| Disrupts using picture |
|
|
| Disrupts using screen share |
|
|
| Disrupts using screen share’s Annotate feature |
|
|
| Attempts to share chat or CC transcript |
|